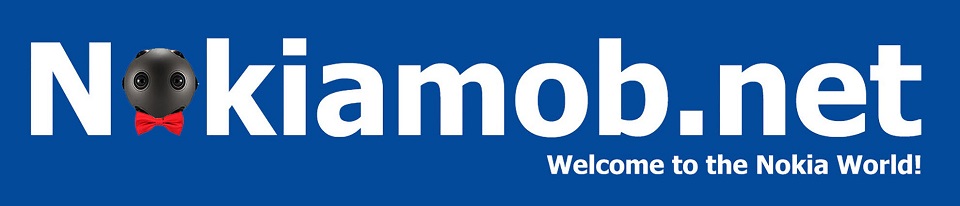How Do I Clone Computer Hard Drive?

As your PC aggregates more files and programs after some time, its presentation may steadily decline. While experiencing such issues, it’s fitting to consider overhauling your PC, which can prompt a quicker startup time and generally further developed speed.
With regards to moving everything from an old PC to another one, the methodology relies upon your inclinations. In the event that you lean toward beginning new with another working framework, playing out a spotless establishment of Windows straightforwardly onto a strong state drive (SSD) is a practical choice.
Then again, assuming that you’re appended to your ongoing working framework and need to stay away from the problem of reinstalling and reconfiguring everything, the ideal technique could include cloning your whole current PC arrangement onto the new framework.
Choose a Reliable Tool to Clone Computer Hard Drive
It is essential to Choose the suitable software for cloning computer hard drive. AOMEI Backupper stands apart as a vigorous disk clone tool offering progressed elements and choices, going with it an ideal decision for cloning PC hard drives. It focuses on system backup and cloning. And it flawlessly incorporates with the most recent Windows 11 variant. Here are my discoveries after intensive testing:
Pros:
- Flexible Cloning Options: AOMEI Backupper provides various cloning options, including System Clone for migrating only the operating system and Partition Clone for moving data partitions to a new disk.
- Intelligent Cloning: By default, it copies only the used sectors, making it convenient for cloning to smaller SSDs. Additionally, it offers Sector By Sector Clone for copying all sectors, including unused space, if your target SSD has ample space.
- SSD Alignment: AOMEI Backupper ensures partition alignment along SSD block boundaries during cloning, optimizing SSD performance and extending its lifespan.
- VSS Service: Utilizing advanced technology, AOMEI Backupper allows “Hot Clone,” enabling uninterrupted work during the cloning process.
Cons:
✖ Version restrictions: Mac version not supported.
Furthermore, this hard drive cloner is compatible with major HDD and SSD brands like Samsung EVO, WD, Crucial, and more. It enjoys widespread acclaim from users worldwide. Why not give it a try today?
Use AOMEI Backupper to Clone Computer Hard Drive
We should dig into the itemized ventures for cloning a disk (involving cloning a hard drive to a SSD for instance). To start with, download the demo of this cloning tool to give it a trial.
Preparation Prior to Cloning:
- Data Backup: Know that all information on the objective plate will be overwritten during cloning, so make a point to back up significant records in advance.
- External Drive Cloning: Assuming you’re cloning to an outer drive, associate it to your PC prior to beginning. On the off chance that the drive isn’t instated, do as such in that frame of mind before cloning.
▓ Visual Aide:
This graphical walkthrough gives more knowledge into how to lead a disk to disk clone. Follow these means:
Stage 1. Select “Disk Clone”: Under the “Clone” tab, pick the “Disk Clone” choice to start.
Step 2. Pick Source Disk: Select the source disk (Disk0) you need to clone and snap “Next.”
Step 3. Indicate Objective Disk: Pick the SSD (Disk1) as the objective plate for putting away completely cloned information, then click “Next.” In the event that the objective disk isn’t unfilled, you’ll get a brief about overwriting or erasing information. Continue by clicking “OK” assuming you’ve upheld your information.
Step 4. Upgrade SSD Execution: Since you’re cloning a hard drive to a SSD, it’s prescribed to check the “SSD Alignment” box to improve execution and life expectancy. Affirm your settings and snap “Start Clone” to clone HDD to SSD securely.
Supportive Tips:
- “Sector by Sector Clone”: This choice clones all areas from the source disk to the objective plate, whether or not they are utilized or not. Abstain from choosing this in the event that you’re cloning a huge hard drive to a more modest SSD to forestall cloning disappointment.
- “Edit Partitions“: Utilize this choice to show the full limit of the objective drive while cloning to a bigger plate. Pick between “Add unused space to all partitions” and “Manually adjust partition size” depending on the situation.
Step 5. Completion: Once all disk cloning operations are finished, click “Finish.”
Extra Notes:
- Normally, the disk containing the ongoing operating system can’t act as the objective plate. For explicit purposes, make a bootable disk and perform cloning in WinPE mode.
- On the off chance that the objective disk is dynamic, convert it to an essential plate without information misfortune first. On the other hand, use the “System Clone” and “Partition Clone” highlights for help.
Your Turn
Cloning a PC’s hard drive offers a helpful and proficient method for relocating your information to another HDD or SSD without the need to reinstall the operating system and applications.
This interaction brings a few advantages, including quicker execution, faster boot times, further developed strength, and upgraded energy proficiency for your system.
This article has framed the means engaged with cloning a PC’s hard drive utilizing AOMEI Backupper. AOMEI Backupper flaunts progressed highlights like system, disk, partition, and file backup and recovery. It upholds full, incremental, differential, and automatic backups, guaranteeing effective information security against loss.
Besides, AOMEI Backupper considers the production of a bootable salvage USB or CD/DVD, which can be priceless in instances of complete system disappointment.