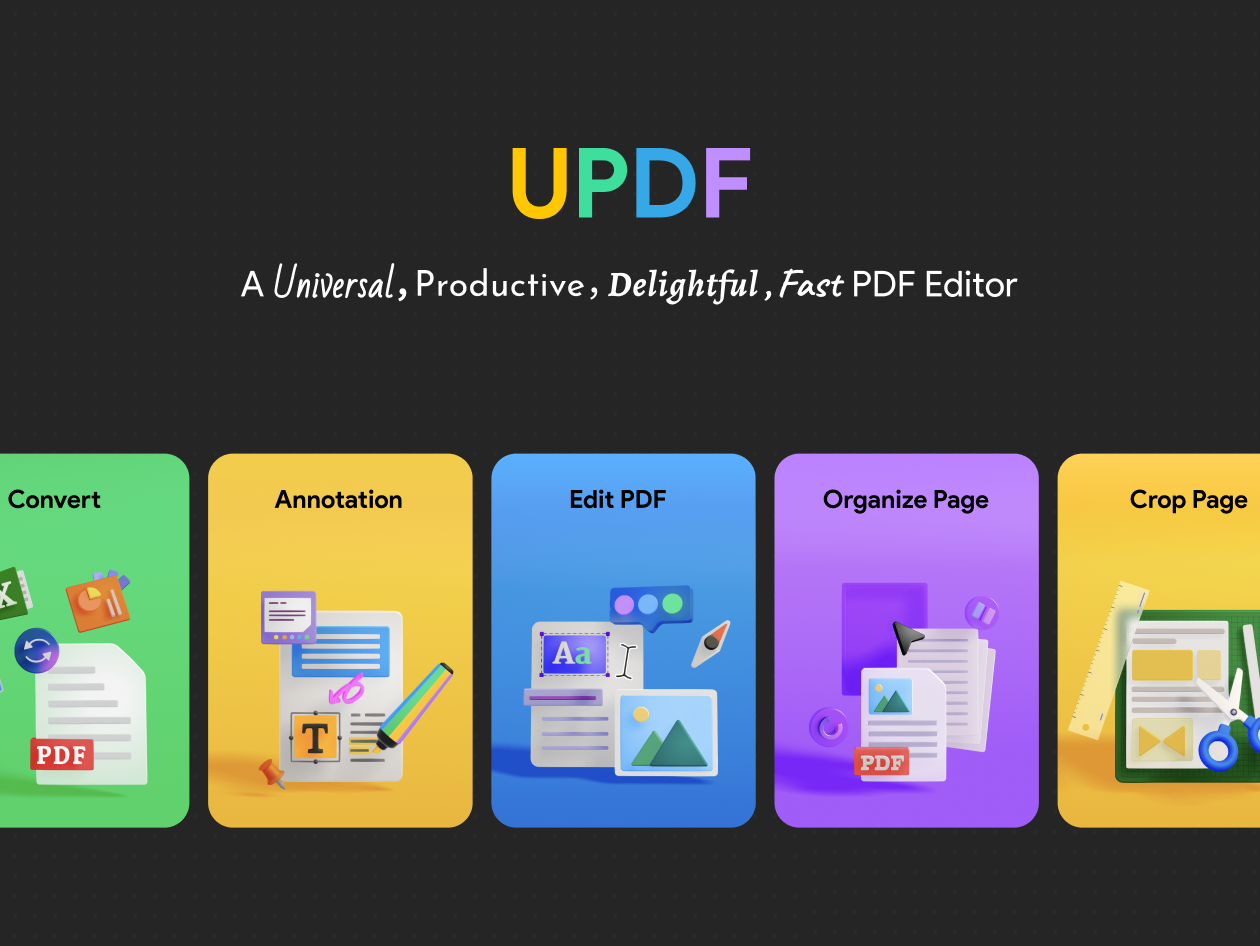How to Scan Image to PDF? (iOS and Android Methods)
How to Scan Image to PDF? (Step With Pictures)
Capturing images of a document and using it later or saving it often makes its resolution bad, and the content becomes blurry or even unreadable. The solution to that is to scan image to PDF. You can do that on both your Android and iOS devices with an easy procedure, and once the image is scanned and saved as a PDF document, no matter how you share or utilize it, there will be no quality or resolution issues.
Part 1. How to Scan an Image to A PDF on an iPhone?
iPhones have superior cameras that can clearly capture documents, but if they are not saved as PDFs, the quality cannot be maintained when sharing those images. However, scanning an image to a PDF with an iPhone is not possible with the built-in apps. That’s why you need a third-party app, and for that, you can use UPDF on your iPhone.
UPDF is very easy to use thanks to its high-performance and well-designed interface. It comes packed with a lot of features, including:
- Editing scanned images
- Sharing PDF documents with others via email, QR, etc.
- Syncing your documents across all your devices with the help of UPDF Cloud
- ChatGPT built-in to summarize documents for better comprehension and translate PDF documents
Along with these, users get OCR with high accuracy, PDF editing, and several features from the UPDF application. So, if you want to explore more about its features and capabilities, you may head to the official UPDF website and download it from there.
Once you download UPDF on your device, you will be using the scan feature, which allows you to scan images from your smartphone’s camera and then save them as a PDF document. Below are the detailed steps on how you can do that and save individual images into PDF documents using UPDF:
1. Scan one image by using the UPDF app on the iPhone
So, once you have downloaded the UPDF app on your iPhone, you may open it and continue with your UPDF credentials. If you don’t have an account yet, sign up to continue. Inside the UPDF interface, there will be a + button at the bottom. Tap it and tap scan. The UPDF app will open its scan, and you can click the image of a document.
When you scan the image, you will see a counter on the right side of the camera shutter button. Click it to go into image editing or saving options.
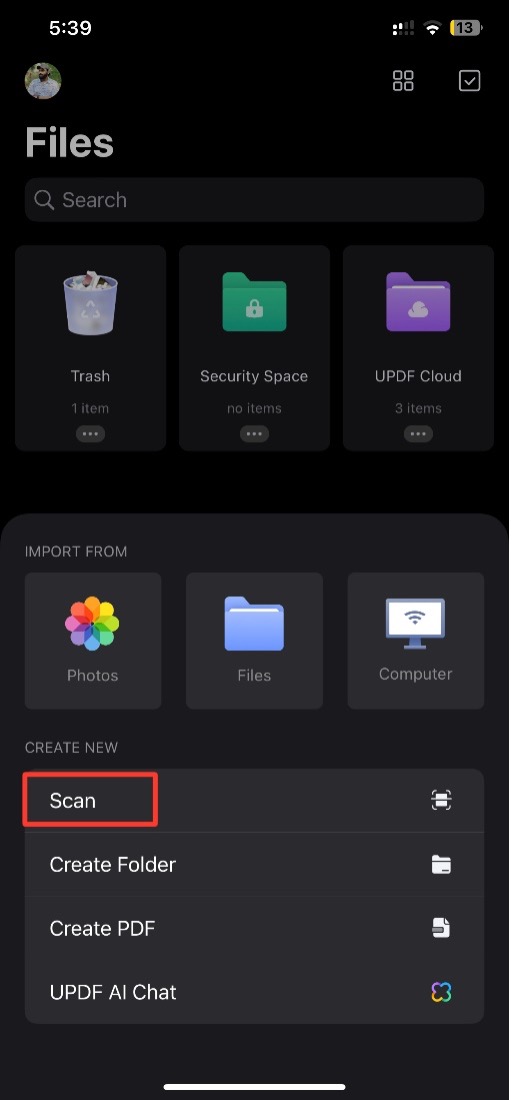
Part 2. How to Scan Multiple Images into One PDF on iPhone?
In the previous part, we discussed in detail how you can scan one image into one PDF file. However, UPDF supports scanning multiple images and saving them in one PDF document since many users need to do that. So, you may follow the steps below for saving multiple images in one PDF document using the UPDF app on your iPhone:
1. Scan one image in UPDF and continue to scan more
Start the process with the same + button and scanning option. However, this time, when you capture one image, you don’t need to click the purple counter button present right to the camera shutter button. Instead, keep capturing more images and see the counter increase. Once you are done capturing all images, you may tap that counter option to go into the scanned images on your phone.

1. Click Save/Download after scanning all images.
Here, you can go through all images, remove or edit them individually and add even more images by using the + button at the bottom. Once you are satisfied with the images you want in the scanned file, click the save button, and UPDF will immediately convert all those images into one PDF file in the given order.

It’s that easy with UPDF as you only need to follow 2 steps instead of lengthy procedures, even if you need to scan multiple images into a PDF document. If you also want this easy experience along with many other features, then you may download UPDF for free. Right now, you can buy the premium version of UPDF to access every available feature at 63% off since an exclusive discount is going on.
Part 3. How to Scan an Image as a PDF on Android?
Not everyone has an iPhone, and if you happen to be among the Android users, you don’t need to worry because there is a method that you can use to scan images. When using an Android, users can create PDFs from multiple or singular images.
In this part of the article, we will focus on scanning individual images into individual PDF files. Before you begin the process, ensure that you have the Google Drive app installed on your phone. In general, it is installed by default. If it isn’t, you may download it from the Play Store before starting. Below are the steps you may follow to scan singular images into singular PDFs on your Android device.
1. Open the scanning option in the Drive app.
Open the Google Drive app on your Android device and click the + button to go into the scanning option.

2. Scan one image
Once you are in the scanning option, you can use the camera shutter button on the screen to scan images after focusing on the content. Before scanning, make sure that the camera lens cover is clean from the outside. Any smudges or dirt on it can decrease the quality of images captured.

3. Click save
If you are satisfied with the scanned results, you may save them; otherwise, there are editing options available. You may even discard that scan and start again to scan with better results. As you click save, you will need to specify the name and location of that scanned image on your Google Drive. This way, Google Drive will save that individual image as a PDF file.

Part 4. How to Scan Multiple Images into One PDF on Android?
Google Drive also allows you to scan multiple images in one PDF document with a similar process and experience. It does not matter how many images you want to convert to a PDF document since Google Drive can do that with ease. Moreover, as you save them, you can select the location strategically to organize this scan with the rest of your documents. Below are the steps you may follow to scan multiple images into one PDF on your Android device.
1. Open the scanning option in the Drive app.
Start Google Drive and open the scanner by tapping on the + button at the bottom right and then choosing scan.

2. Scan one image
Even if you want to scan multiple images, you will begin with scanning one image. So, tap the camera shutter button to scan the first image. If you don’t like the first image, you may retake it by going back instead of proceeding with the next step.
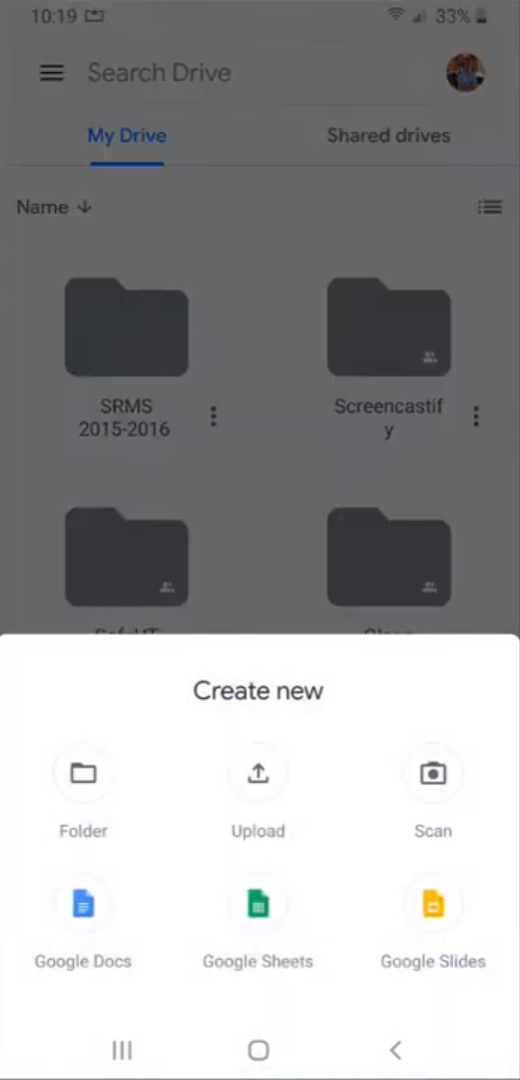
3. Tap bulk add to add more images and save all images in one PDF
Click the Bulk Add button present at the bottom left of your screen to add more images to this file. Now, you may capture more images. Once you are done capturing all images, click Save. You may need to specify the file name and location for that file. Once you save, all those scanned images will be saved into one PDF file in your Google Drive storage.

Final Words
Have you ever saved a document by capturing its pictures only to find out later that the image quality has significantly dropped due to a change in the device or sharing the image multiple times? That will keep on happening unless you scan image to PDF. It is because the PDF file format is known to maintain the quality of contents in it no matter which device it is used on and how you are sharing it.
However, using the right method to save images in PDF by scanning them is still a bigger question for many people. The solution to that is using an application like UPDF. It is not only available on computers but also comes for smartphones on their dedicated application marketplaces. So, head to UPDF’s official website and download it from there for your device for free to save your images into PDF by scanning.